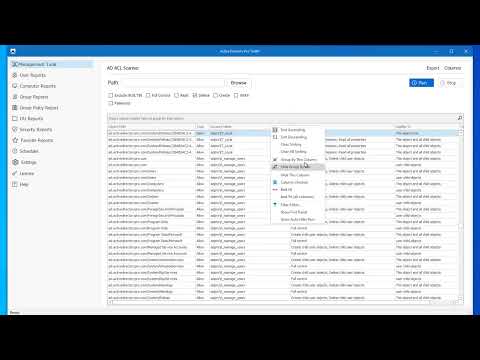AD ACL Scanner
The AD ACL Scanner is a GUI tool that will report on delegated permissions to objects in Active Directory. There is no easy way to review AD objects permissions with PowerShell or native Microsoft Tools. The GUI AD ACL Scanner makes it easy to scan all AD Objects and review, filter and sort on ACL permissions. This can help you track down who has what delegated rights, audit permissions and ensure compliance.
Download Free Trial Schedule DemoFeatures:
- Find users that have full control permissions
- Easily find users that can change passwords
- Easily search and filter the ACL report
- Audit delegated permissions in Active Directory
- Export DACLs/SACLs on Active Directory objects to a CSV file
How to Use the AD ACL Scanner Tool
Step 1. Click on AD ACL Scanner from the management tools page.

Step 2. Click Run to scan the entire domain or click the browse button to choose an OU.

By default, the AD ACL Scanner will display the following columns.
- Object Path
- Type (Deny or Allow)
- Account Name
- Permissions
- Applies To
- Is Inherited
- Object Type (Optional)
- Account Display Name (Optional)
- Account SID (Optional)
- Object Owner (Optional)
- Account Type (Optional)
- Applies To Direct Child Only (Optional)
Step 3. Filter the ACL Report
The report is going to display a lot of details you will want to use the search or the filter editor to find specific permissions. There are some included filters to quickly filter the report.

In the above screenshot, I clicked the Password box to filter the results. This now shows all objects that have password in the Permissions column. To further filter the results I will click the “Account Name” column and select specific accounts or groups. In the screenshot below I can see that the “it_manage_users” group has permission to change passwords.

You can also group the results by any column. In the screenshot below, I filtered for “Full Control” permissions and then grouped the results by the “Account Name” column.

You can also create your own filters. Right click any column and select “Filter Editor”. You can create advanced filters to look for very specific permissions. In this example, I’m looking for any permissions that contain telephone and the group name contains adpro (my domain name).

To export the report click the export button.